What is Quickbooks missing name list problem
- daniellisa100
- Nov 30, 2021
- 3 min read
Updated: Sep 19, 2022
QuickBooks tracks commercial enterprise transactions and different activities inclusive of vendors, customers, items, employees, money owed, and so forth with the use of unique lists. It is possible that some items' names and accounts are missing from QuickBooks Desktop. The Quickbooks lacking call listing hassle generally happens in the seller or client name lists. This is a result of an inner database error. When such errors happen, it shows an errors message pointing out that
“We’re sorry. QuickBooks couldn’t open your company file”. When the mistake message appears, it's far observed through an answer that states, “We’ll attempt to restore the hassle.”
Additionally, with the presence of Quickbook’s missing name list problem, customers fail to get access to the QuickBooks data file. Furthermore, you can now no longer see the names in Transactions, Centers, and Reports. Thus, by executing the right method, you can get rid of such issues.
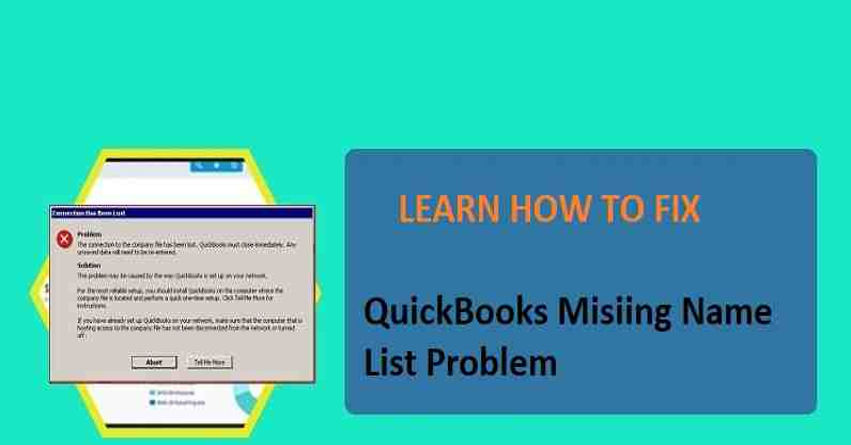
Missing Name List Problem
QuickBooks tracks business transactions and other activities using lists such as vendors, customers, items, employees, accounts, and so on. It is possible that the QuickBooks Desktop will be missing a name from the QB list of names. The "Missing Name List Problems" typically occur in vendor or customer name lists. This is caused by an internal database error.
Users are unable to access the QuickBooks data file when this error occurs. Furthermore, the names may not appear in Transactions, Centers, or Reports. You can get rid of such issues by using the proper method.
Reasons for the Quickbooks missing name list problem
Everything occurs for a reason and so do mistakes. Before attempting any solution, it's far crucial to understand from which the hassle was given emerged. By doing this, a maximum of the issues will robotically get fixed. The reasons that cause the emergence of Quickbooks lacking call listing hassle are said below:
Damaged Window gadget files.
Incomplete or wrong Quickbooks set up also can cause QuickBooks error missing name list problem.
Third-party programs.
Not removed programs properly.
Some antivirus also can provide an upward push to Quickbooksmissing name list problems because it makes the system at risk of error.
An unexpected shutdown of the system.
Corrupt files.
Virus assault on your computer.
Solutions to the QuickBooks Error Missing Name List Issue
You'll be relieved to know that this blog contains four solutions to the QuickBooks missing name list problem. The first fix will demonstrate how to use the File Doctor Tool. The following fixes will walk you through restoring the backup company file, using the Auto Data Recovery feature, and restoring your computer to a previous date.
Fix 1: Install the QuickBooks File Doctor Tool on your computer.
Running the QuickBooks File Doctor Tool is one of the simplest ways to resolve the QuickBooks error missing name list issue. This tool is included in the QuickBooks Tool Hub. To use this tool, you must first install the tool hub on your computer. We'll show you how to get the QuickBooks Tool Hub and then run the QB File Doctor Tool down below.
If you already have the QuickBooks Tool Hub installed on your PC, you can skip to the eighth step to find instructions for running the tool to repair the error. You can launch this tool from the Company File Issues menu and begin scanning your QB Company File.
Ensure that “QuickBooks” is not running.
Install "QuickBooks Tool Hub."
Save the downloaded file in a convenient location.
Run the "QuickBooksToolHub.exe" file.
To proceed, read the instructions displayed on your screen and follow them one by one.
Accept the "Terms & Conditions" before installing the tool hub.
Wait until the installation is finished. Then click "Desktop." To open the "QuickBooks Tool Hub," click twice on its icon.
We have completed the installation of the "QuickBooks Tool Hub." Let us test it by launching the tool hub. Then select "Company File Issues."
Wait for the file to open after selecting "Run QuickBooks File Doctor."
Now, select the "Company File" option from the dropdown menu. If the file is not visible, select "Browse and Search." Then locate and select the file.
Select "Check Your File."
Select the "Continue" option.
Fill in the QuickBooks "Admin Password."
Click "Next."
Conclusion:
In this article, we hope your query is solved, we will cover all the information about this topic, and you can follow this method and resolve this issue.



Comments